In order for your agents to connect their Google Calendar to LatePoint – you need to create a Google API project for your website to generate OAuth credentials.
Creating new Google API project
To start visit Google Developer Console https://console.developers.google.com and click Create to create new project:
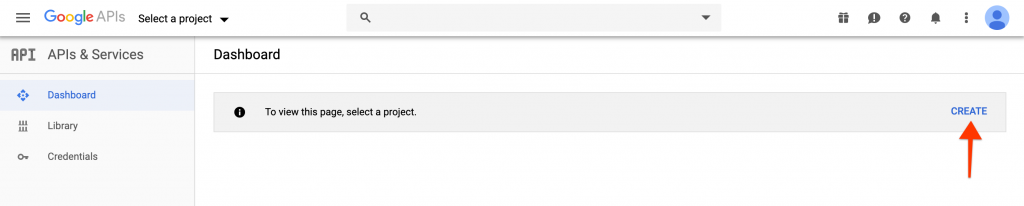
Give your project any name you want and click “create” button:
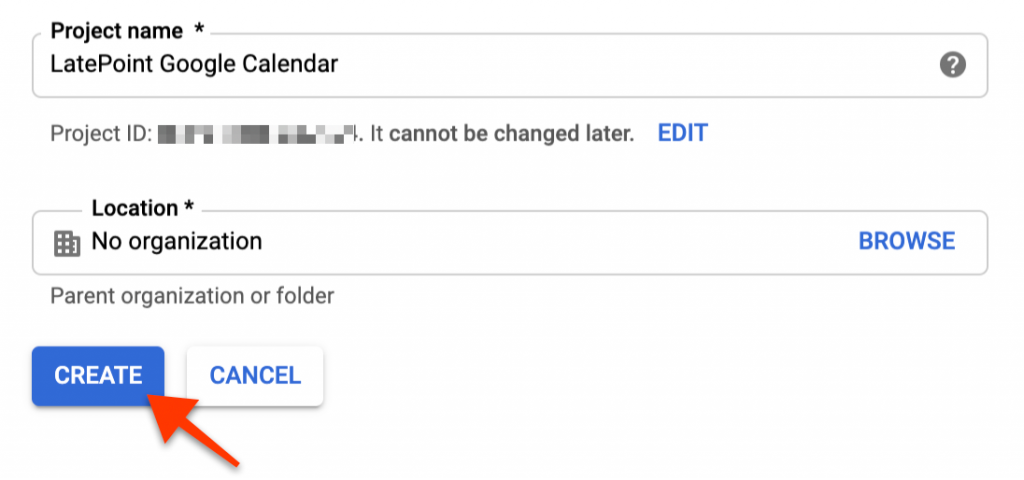
Enable Calendar API:
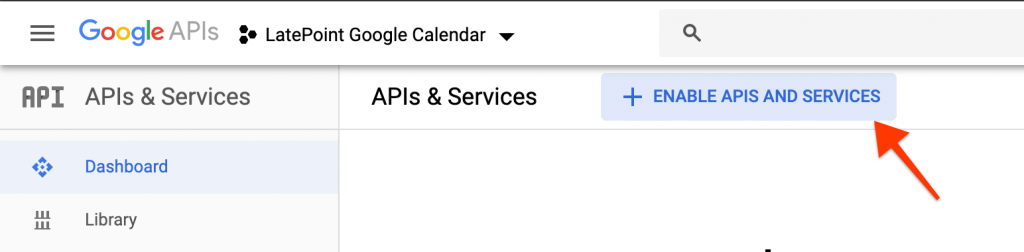
Search for “calendar” and click on Google Calendar API:
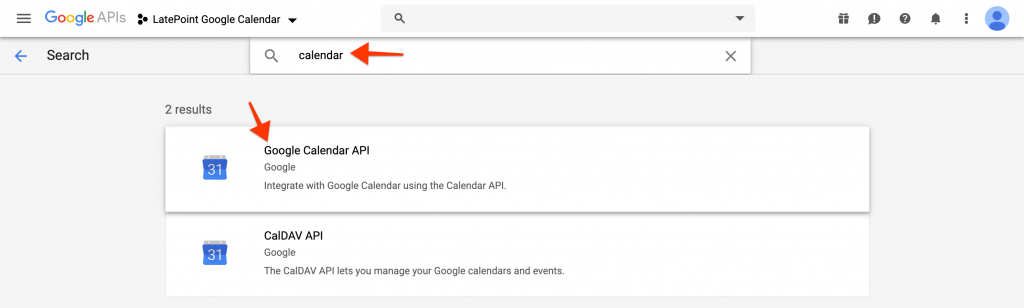
Enable Google Calendar API

Now you need to create credentials for your project:

Creating Credentials
Creating credentials for your application is a 5 step process, at the end of the process you will get your generated client ID and client secret. Follow these steps to create credentials for your application:
1. Credential Type
Select User Data and click next:

2. OAuth Consent Screen
Enter your application information, which will be shown on a consent screen when your agents are connecting their Google Calendar:

3. Scopes
You need to add scopes that your application will collect from agents who sync their calendars.

Search for “calendar” and pick Google Calendar API scope (!important, pick the one that says …/auth/calendar). Scroll down and click “Update” button to save it.

You should see that scope being added to the list of “Your sensitive scopes”. Now hit Save and Continue button

4. OAuth Client ID
Select “Web Application” for the Application Type, then add your site URI in “Authorized JavaScript Origins” section:

Note: It may take 5 minutes to a few hours for settings to take effect
5. Your Credentials
You can now download your credentials in a json file

Open the .json file your downloaded and search for client_id and client_secret values, copy them (do NOT include quotes) and paste into your LatePoint Google Calendar Settings:


External vs Internal User Type
There are two user types available in Google Application: Internal and External. By default Google sets your application’s user types to “Internal”. You can read more about differences between them by clicking here.
Important!
Authorizations by a test user will expire seven days from the time of consent. If your OAuth client requests an offline access type and receives a refresh token, that token will also expire. It means that your external test agents will have to “Sign in with Google” every 7 days to be able to automatically sync their calendars.
Testing mode also comes with some Rate limitations. If you are having trouble with auto-syncing calendars – make sure you are not hitting your Rate limits:

